Qt Designer Create Custom Slot
Qt Designer is the Qt tool for designing and building graphical user interfaces (GUIs) with Qt Widgets. You can compose and customize your windows or dialogs in a what-you-see-is-what-you-get (WYSIWYG) manner, and test them using different styles and resolutions.
This allows the method to be a Qt slot, which means that it can be found by Qt Designer (and other C components) via Qt's meta-object system. Defining the Widget's Plugin Interface. Before the widget can be used in Qt Designer, we need to prepare another class that describes our custom widget and tells Qt Designer how to instantiate it. In Qt 5 with a c/11 capable compiler, you could use a lambda function instead in a connect call, so you don't have to define the slot at all. Note that slots you add in Designer are not created for you.
Because that's impossible.All those articles you read about how to cheat at Slots or how to read Slot machines are just a pile of useless content.You can't hack a modern video Slots - and even if you could, you wouldn't get paid if the Casino found out you had been cheating.So, back to our success story.Eight days after his only €100 deposit, the Finnish player won €179,000 and cashed it out. What slot android games win you real money. (RTP: 96.45 per cent) Best Real Money Online CasinosNow that you know how to choose the right Slots and how mathematics can help you win money at a Casino, you only miss one essential part:How to find the best real money online Casino.I am not going to go too deep here.
Widgets and forms created with Qt Designer integrate seamlessly with programmed code, using Qt's signals and slots mechanism, so that you can easily assign behavior to graphical elements. All properties set in Qt Designer can be changed dynamically within the code. Furthermore, features like widget promotion and custom plugins allow you to use your own components with Qt Designer.
Note: You have the option of using Qt Quick for user interface design rather than widgets. It is a much easier way to write many kinds of applications. It enables a completely customizable appearance, touch-reactive elements, and smooth animated transitions, backed up by the power of OpenGL graphics acceleration.
- May 19, 2016 Qt Connect Signals to Slots in QT Creator. Qt Connect Signals to Slots in QT Creator. Skip navigation. How to create a 3D Terrain with Google Maps and height maps in Photoshop.
- Qt's widgets have many pre-defined slots, but it is common practice to subclass widgets and add your own slots so that you can handle the signals that you are interested in. The signals and slots mechanism is type safe: The signature of a signal must match the signature of the receiving slot.
- Qt Designer's Signals and Slots Editing Mode In Qt Designer 's signals and slots editing mode, you can connect objects in a form together using Qt's signals and slots mechanism. Both widgets and layouts can be connected via an intuitive connection interface, using the menu of compatible signals and slots provided by Qt Designer.
- Creating Custom Widgets for Qt Designer. Qt Designer's plugin-based architecture allows user-defined and third party custom widgets to be edited just like you do with standard Qt widgets. All of the custom widget's features are made available to Qt Designer, including widget properties, signals, and slots.
If you are new to Qt Designer, you can take a look at the Getting To Know Qt Designer document. For a quick tutorial on how to use Qt Designer, refer to A Quick Start to Qt Designer.
Online tournament poker strategy. BetOnline Poker is the biggest site still welcoming players from most states. The smaller poker rooms often use guaranteed prize pools to attract players, again we refer you to our section for further information on this.US-Friendly Tournaments: US Readers can still enjoy online poker tournaments. They are fast approaching 8k concurrent players at peaks and offer a great selection of poker tournaments at different buyins.
Table of Contents
- Qt Designer's Editing Modes
- Advanced Use
© 2020 The Qt Company Ltd. Documentation contributions included herein are the copyrights of their respective owners. The documentation provided herein is licensed under the terms of the GNU Free Documentation License version 1.3 as published by the Free Software Foundation. Qt and respective logos are trademarks of The Qt Company Ltd. in Finland and/or other countries worldwide. All other trademarks are property of their respective owners.
In Qt Designer's signals and slots editing mode, you can connect objects in a form together using Qt's signals and slots mechanism. Both widgets and layouts can be connected via an intuitive connection interface, using the menu of compatible signals and slots provided by Qt Designer. When a form is saved, all connections are preserved so that they will be ready for use when your project is built.
For more information on Qt's signals and sltos mechanism, refer to the Signals and Slots document.
Connecting Objects
To begin connecting objects, enter the signals and slots editing mode by opening the Edit menu and selecting Edit Signals/Slots, or by pressing the F4 key.
All widgets and layouts on the form can be connected together. However, spacers just provide spacing hints to layouts, so they cannot be connected to other objects.
| Highlighted Objects When the cursor is over an object that can be used in a connection, the object will be highlighted. |
To make a connectionn, press the left mouse button and drag the cursor towards the object you want to connect it to. As you do this, a line will extend from the source object to the cursor. If the cursor is over another object on the form, the line will end with an arrow head that points to the destination object. This indicates that a connection will be made between the two objects when you release the mouse button.
You can abandon the connection at any point while you are dragging the connection path by pressing Esc.
| Making a Connection The connection path will change its shape as the cursor moves around the form. As it passes over objects, they are highlighted, indicating that they can be used in a signal and slot connection. Release the mouse button to make the connection. |
The Configure Connection dialog (below) is displayed, showing signals from the source object and slots from the destination object that you can use.
To complete the connection, select a signal from the source object and a slot from the destination object, then click OK. Click Cancel if you wish to abandon the connection.
Note: If the Show all signals and slots checkbox is selected, all available signals from the source object will be shown. Otherwise, the signals and slots inherited from QWidget will be hidden.
You can make as many connections as you like between objects on the form; it is possible to connect signals from objects to slots in the form itself. As a result, the signal and slot connections in many dialogs can be completely configured from within Qt Designer.
| Connecting to a Form To connect an object to the form itself, simply position the cursor over the form and release the mouse button. The end point of the connection changes to the electrical 'ground' symbol. |
Editing and Deleting Connections
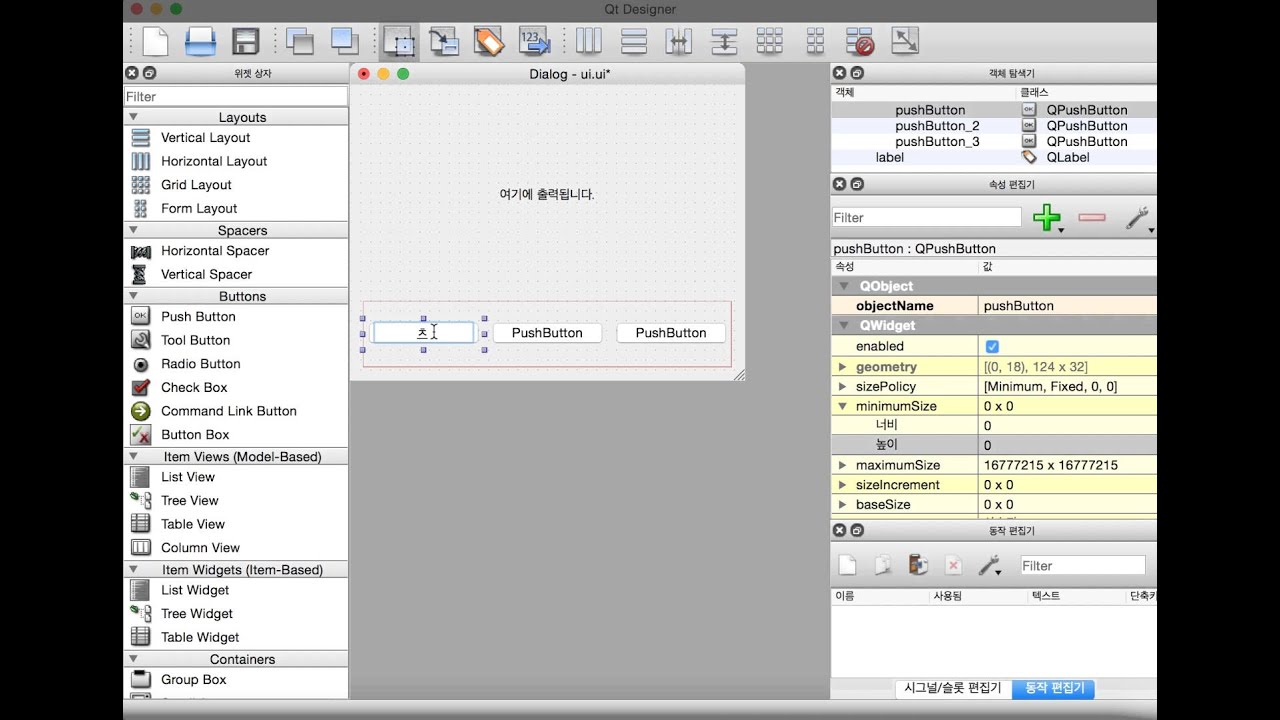
By default, connection paths are created with two labels that show the signal and slot involved in the connection. These labels are usually oriented along the line of the connection. You can move them around inside their host widgets by dragging the red square at each end of the connection path.
| The Signal/Slot Editor The signal and slot used in a connection can be changed after it has been set up. When a connection is configured, it becomes visible in Qt Designer's signal and slot editor where it can be further edited. You can also edit signal/slot connections by double-clicking on the connection path or one of its labels to display the Connection Dialog. |
| Deleting Connections The whole connection can be selected by clicking on any of its path segments. Once selected, a connection can be deleted with the Delete key, ensuring that it will not be set up in the UI file. |
Qt Designer Create Custom Signals Python
© 2016 The Qt Company Ltd. Documentation contributions included herein are the copyrights of their respective owners. The documentation provided herein is licensed under the terms of the GNU Free Documentation License version 1.3 as published by the Free Software Foundation. Qt and respective logos are trademarks of The Qt Company Ltd. in Finland and/or other countries worldwide. All other trademarks are property of their respective owners.